Menginstall Server sangatlah tidak terlalu susah.
Mungkin ada yang beranggapan bahwa menginstall server itu susah. Namun
susah itu tidaklah dari menginstallnya, tetapi cara mengkonfigurasi agar
server tersebut bisa sesuai dengan keinginan kita. Itulah hal yang
sulit yang saya pernah lakukan. Dan mungkin bagi yang sudah terbiasa
bisa berkata beda dengan saya.
![clip_image002[6] clip_image002[6]](https://blogger.googleusercontent.com/img/b/R29vZ2xl/AVvXsEjpS8nuWXD_ANju6RcA9lBKjNx8dNMN4RJq9QTZNgkxFswJ8oYF-CDl0LuQy5NLGQwQQT068DOxb-Ie5A-OiPGSnWB0TgSgl4ngnZn1aH5T5YTfWxvlXF_lJBYSb-zwr0622sl997W3Iapq/?imgmax=800)
![clip_image004[6] clip_image004[6]](https://blogger.googleusercontent.com/img/b/R29vZ2xl/AVvXsEgW3Y2lU3FJUJesqYOx6WqHUGsgXHl_oyvo3fiaqFlrL2q_LtfflCsBXe6yLC-yUaR_t-SdjovG6U6oXvIa14v4ErmO_tfxP4O1yviS5kObbr6NcTShaTzwZqqjJLZkzVi8r5DP-IkNf9Q9/?imgmax=800)
![clip_image006[6] clip_image006[6]](https://blogger.googleusercontent.com/img/b/R29vZ2xl/AVvXsEjRZesnBcZB9d1m6SxUYL1VqADWqVjdgAcpp1-o9_MfVmHoqLXdhI3aCoOlNjzyciN6j564GQ_i0rnVGIJ1M_frv-8cJXPBMZR4s3GcjoyqGXGrHFEbcOHMWlHhkJKN0HPZXGgUirTQHmUc/?imgmax=800)
![clip_image008[6] clip_image008[6]](https://blogger.googleusercontent.com/img/b/R29vZ2xl/AVvXsEg-DbdIuqXlMcfmbGuaxC-js7_gOyyfETPouVvSYr7mGMqCBZxmduUFo4Wr5yOhgEmdS_ucQAx7AAMDjdxlY5mgR5QTsFwDBgmHS9rT4vEPePVvCsadE0qyIWcsx5LN4QfvccbaVZrvNaXg/?imgmax=800)
![clip_image010[6] clip_image010[6]](https://blogger.googleusercontent.com/img/b/R29vZ2xl/AVvXsEjCqGuWG3KNenU6a09ZiDDbmOTfvXyh2R60dkNAu19P1f3quQu3pfkk0j_KLoIwMJTZ8EIG3p2OHhNtdX_4_pkypoFRvFj5nj1vcqWpTLpBxu01YLtiP1wWJTdyOoQ0GnXwDHu_w3Bf0e9c/?imgmax=800)
![clip_image012[6] clip_image012[6]](https://blogger.googleusercontent.com/img/b/R29vZ2xl/AVvXsEgt15vVUTSBPiPcSgZNaoNJseYxedXUfV77nT_8e9uln_NFZAFbMJmOjrg2OAW3AJtO22j6itxvwn2bvaXcu6PjCuyv30ft06fSTnxBTzTp-PW2L_buk3CSxkOSUx9bLH8emRpQucqYfYy3/?imgmax=800)
![clip_image014[6] clip_image014[6]](https://blogger.googleusercontent.com/img/b/R29vZ2xl/AVvXsEiViIJCz8pv0uOHVblubiZEche16suRguJTb0Szd12FbA8XrpFe7aPmYHou9FAhDzxFHcLUg8RPVIlrFglWI2583dfafg18Yok09vpLGICm0rMuNG5gkaAEbf70F-1ZFhY_smhoTg5mxc7g/?imgmax=800)
![clip_image016[6] clip_image016[6]](https://blogger.googleusercontent.com/img/b/R29vZ2xl/AVvXsEhEKNNR4SZKN8m1YE8gNrX9Mse-WVRhJHGXgQxX10rzYTLn5-ZPRuM3ii2oxswFhieVZXrin-DnSIX-frrbIyNwuxjuNFtLQhQxO8bkRJ4uKV4alahadGlQudACwLc9miae67ZAyahgdQrE/?imgmax=800)
![clip_image018[6] clip_image018[6]](https://blogger.googleusercontent.com/img/b/R29vZ2xl/AVvXsEhTGVprUyHEZ9kejtk-yvAlNoR8OSaTIzYLOV35z22C10zSStyS1Rnk5wjEOlyo8QWvCUgqFQqYyCS6osIabiipceGBatvzr4bLwqDKMHwIa6BjLhrWP0yMoxge-Ah_4X8zdEgUeQSy3r7l/?imgmax=800)
![clip_image020[6] clip_image020[6]](https://blogger.googleusercontent.com/img/b/R29vZ2xl/AVvXsEj0qlocZoOtINHPGh1V_wNdx313rNi_nY1pKgEdQjAD51Tt8dR1JFkURBfCgQM4ZHET2ovbbF1-KoDemTz826gomIpGvpEsrzlAG44GiF4ebEZXK3kvIUu5BJztmCZNx-bIB1Z8oPBgoNEZ/?imgmax=800)
![clip_image022[6] clip_image022[6]](https://blogger.googleusercontent.com/img/b/R29vZ2xl/AVvXsEgmp35olmBlQjrIi-75wWHVSQkPm9htQBaAipVmW0ROGGlX62L0JYXTv05JHPfoVwcxmDWxyt4oynRb7n49r2fmoWS-tEGr4q9xL5WqBpXL2YsEoXZj-qU-2V46ECNWzSqPHy1KSBaSS3T4/?imgmax=800)
![clip_image024[6] clip_image024[6]](https://blogger.googleusercontent.com/img/b/R29vZ2xl/AVvXsEiYBkrmcCKP7bWOx3ovLwd0GdLFitOpxKMltYRWGbON6Ylp1jJR5fldc7PQOuTMBrzDjlxUJyhPr1GzJqbNovvmRyAA6fwKEvfxTW51rQjFuHxP5GQycc0W3o6JhLxQILm5EPYr_B3ruX4K/?imgmax=800)
![clip_image026[6] clip_image026[6]](https://blogger.googleusercontent.com/img/b/R29vZ2xl/AVvXsEhlDYFpEx7xD03qw7wMiQh3yYzY4tblIGeO3XNSAraQ8WiwCNV66pvXX7uNnv5vaRozdxZgoEPQkdvBLDgvm9HmEUEfQTlCrPwXX5JgmOcMdZPRzntvEm5xnk5sn8Sr9P5LnOXaRlwSbGgm/?imgmax=800)
![clip_image028[6] clip_image028[6]](https://blogger.googleusercontent.com/img/b/R29vZ2xl/AVvXsEgc7SCWAj0l2xh_7ZaqBshBNVDbmp-mIeYdWtAagOSGnpGw_UPIThgNFMbrz2vGXJuF7efT4DH8GyrD0KlASP1dFs0bzxK3aUEgoQ5cderfyrhVJO_Z_RsnfTcrZ95IBKQONXBlu0W8Ofgy/?imgmax=800)
![clip_image030[6] clip_image030[6]](https://blogger.googleusercontent.com/img/b/R29vZ2xl/AVvXsEiMDfQ5NQf9D3Hllv5pzxxpq_ITVUuhpWhffGCiNboA-Uht_jnl5hqVorqLpgUtG-FhxgimgPLIaZm5nXyi74owA-DJrbfAuHZFdKleAKylfI_1oy2QEF_lve2PaVKvWTTexeHQ_dMklu0I/?imgmax=800)
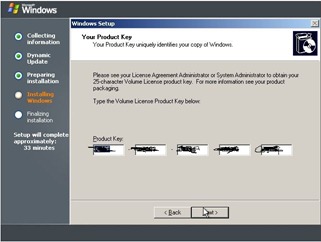
![clip_image034[6] clip_image034[6]](https://blogger.googleusercontent.com/img/b/R29vZ2xl/AVvXsEhiFzCCsmdxydkfiQlbZHianMGtY_0z5JOkXPyTrzgWhDRq7DHLwuYvabmwOwuVKJ6LcPmaAceXUTvO1B7y-9cGesrzMJhDHmUW2Ig4fwAhYUXPvTEeDxUE8YTxrUByEKWYgQwKIUsUmbkE/?imgmax=800)
![clip_image036[6] clip_image036[6]](https://blogger.googleusercontent.com/img/b/R29vZ2xl/AVvXsEhI402WrqtHl9MoNQE6uyj6cr3ZnihrCzFIRngHS5ADvSQD3UGcvTJZmgWo3PH_RYGYz9D6haFJBV9NPmdEbY_kcgDVOBRkmhKTga7sAUZXNW3KKWDAKR16br9AEzCMveGpskZJWjP-1ndU/?imgmax=800)
![clip_image038[6] clip_image038[6]](https://blogger.googleusercontent.com/img/b/R29vZ2xl/AVvXsEgAt_k3t0reRwkRCL6DxnM3kSWPfw9doCMOjDQeCVj9cirLHQvwG8TKnPahO-hvWyoWblkUiHl7M67jvlhSE-djTmRdvryvqgAkmEWQj75MMrSQCGeqh-3NOtB-OgD9Rl_IGCg8unbw416w/?imgmax=800)
![clip_image040[6] clip_image040[6]](https://blogger.googleusercontent.com/img/b/R29vZ2xl/AVvXsEhR7adogswIzx6ok1Wdg3cF-AkXIB4B4sXnitau6hiXenFNCFJfk0vU1FqbZ6_8RGCzgpVfz8O15lXquIk0GdMp8kWM-AQuHqJm4O-MYonbtJXM1VAn9fyKuetjPwqsUkfqNPtxp3zaTTUs/?imgmax=800)
![clip_image042[6] clip_image042[6]](https://blogger.googleusercontent.com/img/b/R29vZ2xl/AVvXsEgDwUTVBjN1BcjIAhtOTPXy_VsqKS6Sk7If_bf82o7H6L5g9ZC5QMqPDaUbAu6ICnoMtAlcugXHD9VNmY9zAO4EZuqao7IPEl8WfYb8-GNeiD2owtkwQZ94_Lp0Z7xzqt62U7-ERUniGeZF/?imgmax=800)
![clip_image044[6] clip_image044[6]](https://blogger.googleusercontent.com/img/b/R29vZ2xl/AVvXsEjAI786D14-ErcHbVULLLCMvKbs6knK9R4xx83FQr_i6607hHRbXM2cAP2CZXJZwuGuU6vxoFo0eoylqII_1lMp1fa1tCzjvf0LFO3mrfbLiQJLpqoO0BPPSQp-_AivKFIhGGZQ1-FhivX5/?imgmax=800)
![clip_image046[6] clip_image046[6]](https://blogger.googleusercontent.com/img/b/R29vZ2xl/AVvXsEhjKnJPvS8zstiRTXwubCmOVQLouXrlE9W1c5k0UclXS4LIALhTXhKPh_SygQmrDhy2BKNkWcxDMjWLZPx6XZXp-ZjC20bkjvP5oW0nFY59rY23P9WH57NN75dvnLBjmqxxsNfHp67ZUToe/?imgmax=800)
![clip_image048[6] clip_image048[6]](https://blogger.googleusercontent.com/img/b/R29vZ2xl/AVvXsEi16xtbIE5jR4gVeErn8QHRBxmbMRtzc1lDfLE0ZHrFKESsGCTcEKpksnkQAUR3s-ItJ05oj-uTCY2D5TZAw6lKoVGygYWvyMowQ1QarkVKwqnPk69pkbvADgu78V2fRWZdllF_QG3kWvIh/?imgmax=800)
![clip_image050[6] clip_image050[6]](https://blogger.googleusercontent.com/img/b/R29vZ2xl/AVvXsEgRz2pia8DvZIPV-z4n-U62MREleiDUJdj1l5qn9HZYYvSM8XpGjiGfPmadwJErRPW9qqW3XniAPO2koCJS23XHoeNq3xh4AFwUDrgluuYTrem0M9y5eoCs7HEI9rWdx0AF5yzyO0p2oiSJ/?imgmax=800)
![clip_image052[6] clip_image052[6]](https://blogger.googleusercontent.com/img/b/R29vZ2xl/AVvXsEiK_3rpk22bQDzKbaiu9E92dApPd6L-d_GxQNH7HzMyiBwRpCTVAsXI_WsFbaOXnsK5T_IHrEbzQdBoiMq3V1CJWuGjWa0UIzbiKv7b74fC8uMSRvkkCpvl6TTpbcde62VsUxBDGx_t1Cfr/?imgmax=800)
![clip_image054[6] clip_image054[6]](https://blogger.googleusercontent.com/img/b/R29vZ2xl/AVvXsEjwJ0iAI3K9LdsjHtm4K6cImTTrfD4RbSQnzOa_kvtcfhgkJTPtPsqGHg_jHiiCmlj-_TNLRx1tXMU_y-XAwLn0ahtNJ3CXxzH7si67wHNbzySeh3o1hidIX9eRCEnQ5PiugGikzpZpkccG/?imgmax=800)
![clip_image056[8] clip_image056[8]](https://blogger.googleusercontent.com/img/b/R29vZ2xl/AVvXsEh5V0tx5j3jvHS1qP3LSiulGeZoFhuvl2p6i5JLkTFv5wGIpoV_cv1uwv0GQQwMLDGy_FtzmbWVkXhgfgK14hnN0PVVaNbWglfUb1-aRlYPglVCXCnenWSqMIexpPEzl63J4i3hlPUWV65H/?imgmax=800)
Pada kesempatan
saat ini, saya akan menjelaskan cara menginstall Sistem Operasi Jaringan
yaitu Windows Server 2003. Untuk cara menginstallnya hampir mirip
dengan menginstall Windows XP pada umumnya. Hanya saja terdapat point
yang ditambah disini.
Sebelumnya
pastikan anda memiliki CD Installer Windows Server 2003 dan komputer
yang akan diinstall. Pastikan juga spesifikasi komputer tersebut
memenuhi syarat. Yaitu sebagai berikut.
| Processor | Minimum : 133 MHz (Standard, Enterprise, Web Edition), 400Mhz (Datacenter Edition), 733MHz (Itanium-based computer). Recommended : 550MHz (Standard, Web Edition), 733MHz (Enterprise, Datacenter Edition). |
| Memory | Minimum : 128MB (Standard, Enterprise, Web Edition), 512MB (Datacenter Edition). Recommended : 256MB (Standard, Enterprise, Web Edition), 1GB (Datacenter Edition). Maximum : 4GB (Standard Edition), 32GB (Enterprise Edition x86-based computer), 512GB (Enterprise Edition Itanium-based computer), 64GB (Datacenter Edition x86-based computer), 512GB (Datacenter Edition Itanium-based computers), 2GB (Web Edition). |
| Harddisk | 1,5GB (All Edition, x86-based computer), 2GB (Enterprise, Datacenter Edition Itanium-based computer). |
| Multiprocessor Support | Standard Edition : Up to 4. Enterprise Edition : Up to 8. Datacenter Edition : Minimum 8, Maximum 64. Web Edition : Up to 2. |
Jika komputer anda memenuhi syarat diatas. Maka kita lanjut ke tahap penginstallan.
![clip_image002[6] clip_image002[6]](https://blogger.googleusercontent.com/img/b/R29vZ2xl/AVvXsEjpS8nuWXD_ANju6RcA9lBKjNx8dNMN4RJq9QTZNgkxFswJ8oYF-CDl0LuQy5NLGQwQQT068DOxb-Ie5A-OiPGSnWB0TgSgl4ngnZn1aH5T5YTfWxvlXF_lJBYSb-zwr0622sl997W3Iapq/?imgmax=800)
Pertama
pastikan anda telah memasukkan CD Installasi Windows 2003 Server ke CD
ROM anda. Setelah itu, BOOT melalui CD ROM. Ketika terdapat Press any
key to boot from CD, tekan sembarang tombol di keyboard. Dan kemudian
pilih huruf dari tiap versi windows server yang anda install. Disini
saya akan menginstall versi standard.
![clip_image004[6] clip_image004[6]](https://blogger.googleusercontent.com/img/b/R29vZ2xl/AVvXsEgW3Y2lU3FJUJesqYOx6WqHUGsgXHl_oyvo3fiaqFlrL2q_LtfflCsBXe6yLC-yUaR_t-SdjovG6U6oXvIa14v4ErmO_tfxP4O1yviS5kObbr6NcTShaTzwZqqjJLZkzVi8r5DP-IkNf9Q9/?imgmax=800)
Kemudian
setup akan melakukan loading driver – driver dan file – file yang akan
dibutuhkan untuk mempartisi harddisk dan beberapa komponen lainnya.
![clip_image006[6] clip_image006[6]](https://blogger.googleusercontent.com/img/b/R29vZ2xl/AVvXsEjRZesnBcZB9d1m6SxUYL1VqADWqVjdgAcpp1-o9_MfVmHoqLXdhI3aCoOlNjzyciN6j564GQ_i0rnVGIJ1M_frv-8cJXPBMZR4s3GcjoyqGXGrHFEbcOHMWlHhkJKN0HPZXGgUirTQHmUc/?imgmax=800)
Setelah proses load selesai, maka akan ada tampilan seperti ini. Tekan enter untuk memulai install windows server.
![clip_image008[6] clip_image008[6]](https://blogger.googleusercontent.com/img/b/R29vZ2xl/AVvXsEg-DbdIuqXlMcfmbGuaxC-js7_gOyyfETPouVvSYr7mGMqCBZxmduUFo4Wr5yOhgEmdS_ucQAx7AAMDjdxlY5mgR5QTsFwDBgmHS9rT4vEPePVvCsadE0qyIWcsx5LN4QfvccbaVZrvNaXg/?imgmax=800)
Maka akan muncul tampilan EULA dari windows server tersebut. Tekan F8 jika anda setuju dengan perjanjian lisensi tersebut.
![clip_image010[6] clip_image010[6]](https://blogger.googleusercontent.com/img/b/R29vZ2xl/AVvXsEjCqGuWG3KNenU6a09ZiDDbmOTfvXyh2R60dkNAu19P1f3quQu3pfkk0j_KLoIwMJTZ8EIG3p2OHhNtdX_4_pkypoFRvFj5nj1vcqWpTLpBxu01YLtiP1wWJTdyOoQ0GnXwDHu_w3Bf0e9c/?imgmax=800)
Kemudian,
setup akan mendeteksi harddisk dan harddisk yang terbaca akan
ditampilkan seperti gambar diatas beserta jumlah kapasitas maupun
partisi jika ada. Jika ada bagian harddisk yang belum dipartisi atau
harddisk tersebut masih baru. Maka hanya muncul Unpartitioned Space.
Tekan tombol C untuk membuat partisi baru.
![clip_image012[6] clip_image012[6]](https://blogger.googleusercontent.com/img/b/R29vZ2xl/AVvXsEgt15vVUTSBPiPcSgZNaoNJseYxedXUfV77nT_8e9uln_NFZAFbMJmOjrg2OAW3AJtO22j6itxvwn2bvaXcu6PjCuyv30ft06fSTnxBTzTp-PW2L_buk3CSxkOSUx9bLH8emRpQucqYfYy3/?imgmax=800)
Maka
ketikan nilai besar partisi yang anda inginkan. Angka yang dimasukkan
dalam satuan MB. 1 berarti 1MB dan 1000 berarti 1GB. Disini saya akan
memakai penuh harddisk saya yaitu sebear 20466MB atau 20GB. Setelah itu
tekan enter.
![clip_image014[6] clip_image014[6]](https://blogger.googleusercontent.com/img/b/R29vZ2xl/AVvXsEiViIJCz8pv0uOHVblubiZEche16suRguJTb0Szd12FbA8XrpFe7aPmYHou9FAhDzxFHcLUg8RPVIlrFglWI2583dfafg18Yok09vpLGICm0rMuNG5gkaAEbf70F-1ZFhY_smhoTg5mxc7g/?imgmax=800)
Maka
akan muncul Partisi 1 dengan diikuti New Raw. Maka langsung saja tekan
enter untuk memilih partisi tersebut sebagai tempat dimana windows
server diinstall.
![clip_image016[6] clip_image016[6]](https://blogger.googleusercontent.com/img/b/R29vZ2xl/AVvXsEhEKNNR4SZKN8m1YE8gNrX9Mse-WVRhJHGXgQxX10rzYTLn5-ZPRuM3ii2oxswFhieVZXrin-DnSIX-frrbIyNwuxjuNFtLQhQxO8bkRJ4uKV4alahadGlQudACwLc9miae67ZAyahgdQrE/?imgmax=800)
Kemudia
pilih file system yang akan digunakan apakah NTFS atau FAT. Saya
sarankan untuk memilih NTFS, karena kelebihannya dibandingkan dengan
FAT. Jika harddisk anda masih baru, maka anda gunakan saja yang terdapat
tulisan Quick.
![clip_image018[6] clip_image018[6]](https://blogger.googleusercontent.com/img/b/R29vZ2xl/AVvXsEhTGVprUyHEZ9kejtk-yvAlNoR8OSaTIzYLOV35z22C10zSStyS1Rnk5wjEOlyo8QWvCUgqFQqYyCS6osIabiipceGBatvzr4bLwqDKMHwIa6BjLhrWP0yMoxge-Ah_4X8zdEgUeQSy3r7l/?imgmax=800)
Maka setup akan memulai format partisi yang anda pilih tadi. Lama format tergantung dari besar partisi tersebut.
![clip_image020[6] clip_image020[6]](https://blogger.googleusercontent.com/img/b/R29vZ2xl/AVvXsEj0qlocZoOtINHPGh1V_wNdx313rNi_nY1pKgEdQjAD51Tt8dR1JFkURBfCgQM4ZHET2ovbbF1-KoDemTz826gomIpGvpEsrzlAG44GiF4ebEZXK3kvIUu5BJztmCZNx-bIB1Z8oPBgoNEZ/?imgmax=800)
Setelah
proses format selesai. Maka setup akan mengkopi seluruh file – file
installasi windows server ke partisi. Lamanya pengkopian tergantung pada
kecepatan hardware dan jenis server yang anda pilih ketika pertama boot
tadi.
![clip_image022[6] clip_image022[6]](https://blogger.googleusercontent.com/img/b/R29vZ2xl/AVvXsEgmp35olmBlQjrIi-75wWHVSQkPm9htQBaAipVmW0ROGGlX62L0JYXTv05JHPfoVwcxmDWxyt4oynRb7n49r2fmoWS-tEGr4q9xL5WqBpXL2YsEoXZj-qU-2V46ECNWzSqPHy1KSBaSS3T4/?imgmax=800)
Setelah
proses pengkopian selesai. Maka langsung saja tekan enter untuk
merestart komputer. Sebelum proses boot, pastikan dulu bahwa boot yang
pertama diubah kembali ke harddisk.
![clip_image024[6] clip_image024[6]](https://blogger.googleusercontent.com/img/b/R29vZ2xl/AVvXsEiYBkrmcCKP7bWOx3ovLwd0GdLFitOpxKMltYRWGbON6Ylp1jJR5fldc7PQOuTMBrzDjlxUJyhPr1GzJqbNovvmRyAA6fwKEvfxTW51rQjFuHxP5GQycc0W3o6JhLxQILm5EPYr_B3ruX4K/?imgmax=800)
Setelah
komputer boot, maka akan muncul tampilan setup yang baru. Tampilan
setup ini sama dengan tampilan setup windows xp. Tunggu setup sampai
menginstall driver yang dibutuhkan. Lamanya penginstallan tergantung
dari spesifikasi hardware komputer server.
![clip_image026[6] clip_image026[6]](https://blogger.googleusercontent.com/img/b/R29vZ2xl/AVvXsEhlDYFpEx7xD03qw7wMiQh3yYzY4tblIGeO3XNSAraQ8WiwCNV66pvXX7uNnv5vaRozdxZgoEPQkdvBLDgvm9HmEUEfQTlCrPwXX5JgmOcMdZPRzntvEm5xnk5sn8Sr9P5LnOXaRlwSbGgm/?imgmax=800)
Jika
proses installasi driver sudah selesai, maka akan muncul jendela
seperti berikut. Disini kita akan mengatur regional setting untuk
mengatur time zone, mata uang, dll. Klik tombol Customize.
![clip_image028[6] clip_image028[6]](https://blogger.googleusercontent.com/img/b/R29vZ2xl/AVvXsEgc7SCWAj0l2xh_7ZaqBshBNVDbmp-mIeYdWtAagOSGnpGw_UPIThgNFMbrz2vGXJuF7efT4DH8GyrD0KlASP1dFs0bzxK3aUEgoQ5cderfyrhVJO_Z_RsnfTcrZ95IBKQONXBlu0W8Ofgy/?imgmax=800)
Maka
akan muncul jendela baru. Pilih Indonesian pada bagian pilihan diatas.
Dan pilih Indonesia pada bagian location di bagian bawah. Setelah itu OK
dan Next.
![clip_image030[6] clip_image030[6]](https://blogger.googleusercontent.com/img/b/R29vZ2xl/AVvXsEiMDfQ5NQf9D3Hllv5pzxxpq_ITVUuhpWhffGCiNboA-Uht_jnl5hqVorqLpgUtG-FhxgimgPLIaZm5nXyi74owA-DJrbfAuHZFdKleAKylfI_1oy2QEF_lve2PaVKvWTTexeHQ_dMklu0I/?imgmax=800)
Kemudian, akan muncul form isian. Isi nama pengguna server pada Name dan Organisasi pada Organization. Setelah itu klik Next.
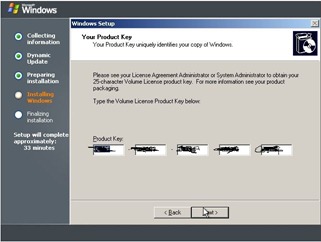
Masukkan serial number anda. Serial number tersebut ada berada pada belakang kotak CD.
![clip_image034[6] clip_image034[6]](https://blogger.googleusercontent.com/img/b/R29vZ2xl/AVvXsEhiFzCCsmdxydkfiQlbZHianMGtY_0z5JOkXPyTrzgWhDRq7DHLwuYvabmwOwuVKJ6LcPmaAceXUTvO1B7y-9cGesrzMJhDHmUW2Ig4fwAhYUXPvTEeDxUE8YTxrUByEKWYgQwKIUsUmbkE/?imgmax=800)
Pilih mode lisensi yang anda punya.
![clip_image036[6] clip_image036[6]](https://blogger.googleusercontent.com/img/b/R29vZ2xl/AVvXsEhI402WrqtHl9MoNQE6uyj6cr3ZnihrCzFIRngHS5ADvSQD3UGcvTJZmgWo3PH_RYGYz9D6haFJBV9NPmdEbY_kcgDVOBRkmhKTga7sAUZXNW3KKWDAKR16br9AEzCMveGpskZJWjP-1ndU/?imgmax=800)
Setelah
itu, ketikkan nama komputer pada Computer Name. Kemudian ketikkan
password administrator dua kali pada Administrator password dan Confirm
password. Password harus berupa campuran antara huruf, angka, dan
simbol. Setelah itu klik Next.
![clip_image038[6] clip_image038[6]](https://blogger.googleusercontent.com/img/b/R29vZ2xl/AVvXsEgAt_k3t0reRwkRCL6DxnM3kSWPfw9doCMOjDQeCVj9cirLHQvwG8TKnPahO-hvWyoWblkUiHl7M67jvlhSE-djTmRdvryvqgAkmEWQj75MMrSQCGeqh-3NOtB-OgD9Rl_IGCg8unbw416w/?imgmax=800)
Pada time zone pilih GMT +07:00 Bangkok, Hanoi, Jakarta. Kemudian klik next.
![clip_image040[6] clip_image040[6]](https://blogger.googleusercontent.com/img/b/R29vZ2xl/AVvXsEhR7adogswIzx6ok1Wdg3cF-AkXIB4B4sXnitau6hiXenFNCFJfk0vU1FqbZ6_8RGCzgpVfz8O15lXquIk0GdMp8kWM-AQuHqJm4O-MYonbtJXM1VAn9fyKuetjPwqsUkfqNPtxp3zaTTUs/?imgmax=800)
Maka setup akan lanjut pada installasi network.
![clip_image042[6] clip_image042[6]](https://blogger.googleusercontent.com/img/b/R29vZ2xl/AVvXsEgDwUTVBjN1BcjIAhtOTPXy_VsqKS6Sk7If_bf82o7H6L5g9ZC5QMqPDaUbAu6ICnoMtAlcugXHD9VNmY9zAO4EZuqao7IPEl8WfYb8-GNeiD2owtkwQZ94_Lp0Z7xzqt62U7-ERUniGeZF/?imgmax=800)
Setelah itu akan muncul jendela baru. Disini kita akan mensetting network. Pilih saja custom setting. Kemudian Next.
![clip_image044[6] clip_image044[6]](https://blogger.googleusercontent.com/img/b/R29vZ2xl/AVvXsEjAI786D14-ErcHbVULLLCMvKbs6knK9R4xx83FQr_i6607hHRbXM2cAP2CZXJZwuGuU6vxoFo0eoylqII_1lMp1fa1tCzjvf0LFO3mrfbLiQJLpqoO0BPPSQp-_AivKFIhGGZQ1-FhivX5/?imgmax=800)
Pilih Internet Protocol (TCP/IP), kemudian klik properties.
![clip_image046[6] clip_image046[6]](https://blogger.googleusercontent.com/img/b/R29vZ2xl/AVvXsEhjKnJPvS8zstiRTXwubCmOVQLouXrlE9W1c5k0UclXS4LIALhTXhKPh_SygQmrDhy2BKNkWcxDMjWLZPx6XZXp-ZjC20bkjvP5oW0nFY59rY23P9WH57NN75dvnLBjmqxxsNfHp67ZUToe/?imgmax=800)
Maka akan muncul jendela baru, ketikkan IP address, Submet Mask , IP Gateway, DNS Server. Jika sudah klik OK dan kemudian Next.
![clip_image048[6] clip_image048[6]](https://blogger.googleusercontent.com/img/b/R29vZ2xl/AVvXsEi16xtbIE5jR4gVeErn8QHRBxmbMRtzc1lDfLE0ZHrFKESsGCTcEKpksnkQAUR3s-ItJ05oj-uTCY2D5TZAw6lKoVGygYWvyMowQ1QarkVKwqnPk69pkbvADgu78V2fRWZdllF_QG3kWvIh/?imgmax=800)
Pilih No jika komputer server anda bukan member dari domain. Dan pilih yes jika ya. Kemudian klik Next.
![clip_image050[6] clip_image050[6]](https://blogger.googleusercontent.com/img/b/R29vZ2xl/AVvXsEgRz2pia8DvZIPV-z4n-U62MREleiDUJdj1l5qn9HZYYvSM8XpGjiGfPmadwJErRPW9qqW3XniAPO2koCJS23XHoeNq3xh4AFwUDrgluuYTrem0M9y5eoCs7HEI9rWdx0AF5yzyO0p2oiSJ/?imgmax=800)
Maka
setup akan menyimpan konfigurasi tadi dan mengkopi lagi file – file
windows ke harddisk. Lamanya bergantung pada spesifikasi komputer, dan
jenis server yang diinstall. Anda bisa meninggalkan komputer sambil
meunggu proses installasi selesai.
![clip_image052[6] clip_image052[6]](https://blogger.googleusercontent.com/img/b/R29vZ2xl/AVvXsEiK_3rpk22bQDzKbaiu9E92dApPd6L-d_GxQNH7HzMyiBwRpCTVAsXI_WsFbaOXnsK5T_IHrEbzQdBoiMq3V1CJWuGjWa0UIzbiKv7b74fC8uMSRvkkCpvl6TTpbcde62VsUxBDGx_t1Cfr/?imgmax=800)
Jika
proses intallasi telah selesai. Maka komputer akan langsung restart.
Maka windows server telah selesai diinstall dan komputer anda akan bisa
masuk ke windows sekarang. Tekan tombol CTRL + ALT + DEL secara
bersamaan untuk memulai login.
![clip_image054[6] clip_image054[6]](https://blogger.googleusercontent.com/img/b/R29vZ2xl/AVvXsEjwJ0iAI3K9LdsjHtm4K6cImTTrfD4RbSQnzOa_kvtcfhgkJTPtPsqGHg_jHiiCmlj-_TNLRx1tXMU_y-XAwLn0ahtNJ3CXxzH7si67wHNbzySeh3o1hidIX9eRCEnQ5PiugGikzpZpkccG/?imgmax=800)
Ketikan
Administrator pada username dan ketikan password administrator yang
telah anda set ketika proses installasi tadi. Kemudian klik OK.
![clip_image056[8] clip_image056[8]](https://blogger.googleusercontent.com/img/b/R29vZ2xl/AVvXsEh5V0tx5j3jvHS1qP3LSiulGeZoFhuvl2p6i5JLkTFv5wGIpoV_cv1uwv0GQQwMLDGy_FtzmbWVkXhgfgK14hnN0PVVaNbWglfUb1-aRlYPglVCXCnenWSqMIexpPEzl63J4i3hlPUWV65H/?imgmax=800)
Selesai
sudah proses installasi windows server di komputer anda. Maka tahap
selanjutnya adalah menginstall driver dan menggkonfigurasi server anda.
1 komentar:
nitip komen gan...lumayan backlink....
blogwalking area...
http://inovly.blogspot.com/2012/05/troubleshooting-masalah-jaringan.html
Posting Komentar